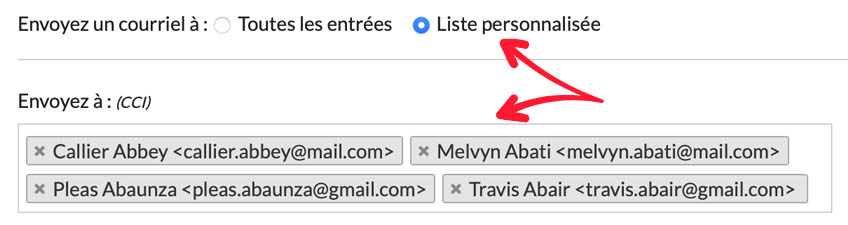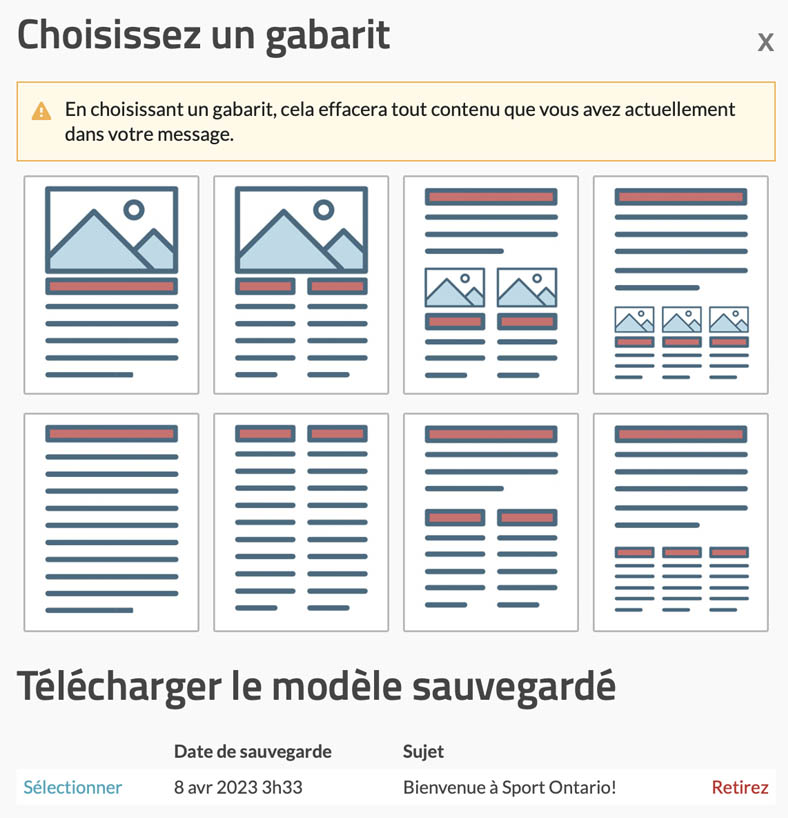Envoi d’un courriel aux inscrits
Avec notre plateforme, vous avez la possibilité d’envoyer des courriels à l’ensemble de vos inscrits ou à des inscrits particuliers.
Pour accéder à la section « Courriel de masse », il suffit de suivre les étapes suivantes :
- Naviguez jusqu’à la section Voir les inscrits, où vous pouvez voir les informations de vos participants inscrits.
-
Pour envoyer un courriel aux inscrits, vous avez deux possibilités :
-
Cliquez sur le bouton « Courriel de masse » situé en haut de votre liste.

-
Cochez la case à gauche du nom de l’inscrit, puis cliquez sur le lien « Courriel » à côté de « Appliquer aux cases cochées ».
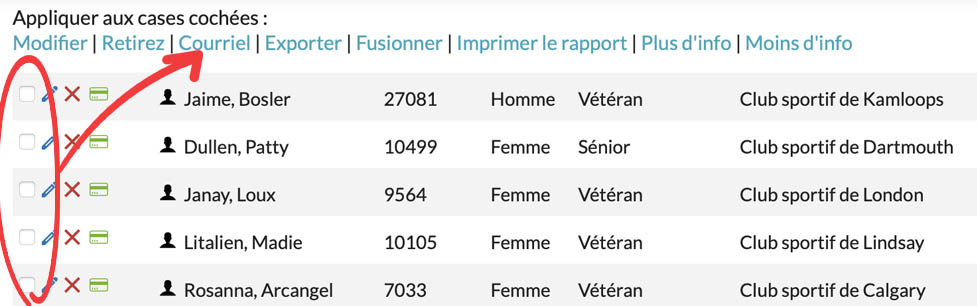
-
Veuillez explorer les options suivantes pour en savoir plus sur la section « Courriel de masse ».
L’interface de la fonction « Courriel de masse » est présentée ci-dessous :
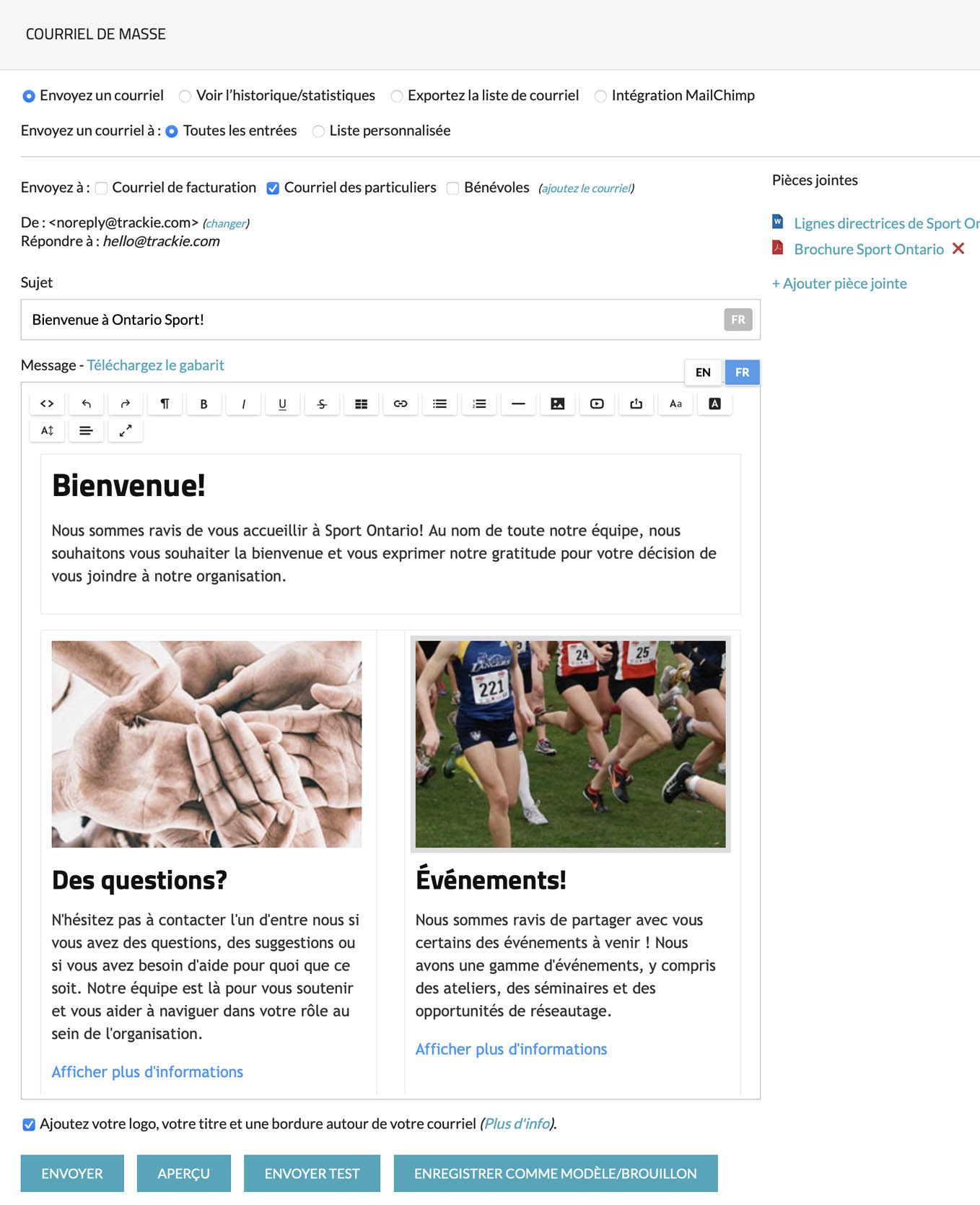
Paramètres
Vous disposez des options suivantes :
- Tous les inscrits : Cette option vous permet d’envoyer un courriel à tous les inscrits.
- Liste personnalisée : Cette option vous permet d’envoyer un courriel à un sous-ensemble de vos inscrits.
Voici un exemple de l’aspect du courriel une fois envoyé :
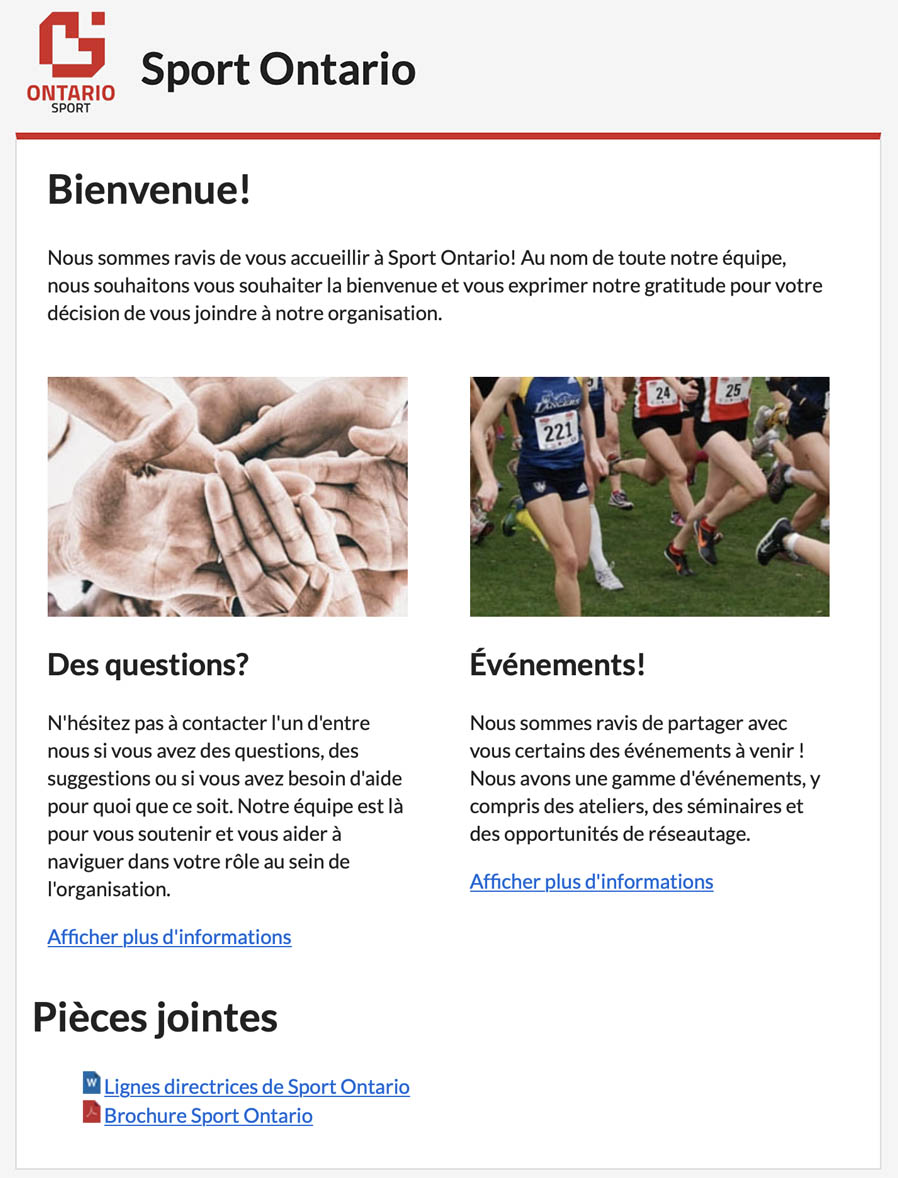
Après avoir envoyé des courriels, vous pouvez consulter les messages précédents et suivre les statistiques sur les livraisons, les ouvertures, les rebonds et les clics.
Pour accéder à l’historique et aux statistiques des courriels, il suffit de sélectionner le bouton radio « Voir l’historique/statistiques » et de cliquer sur le lien « Voir/Statistiques" à côté du courriel que vous souhaitez consulter.
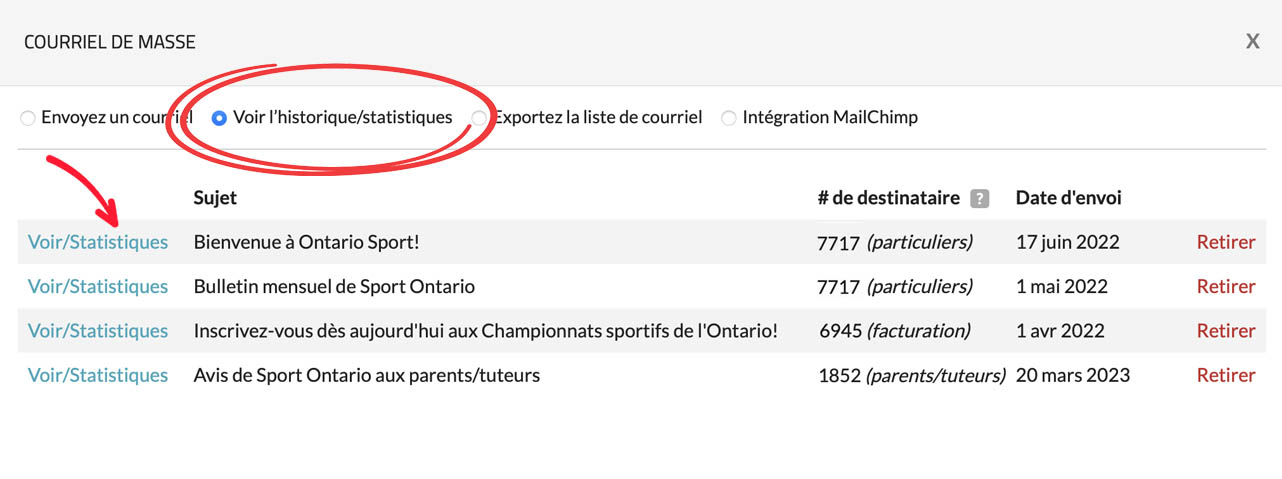
En cliquant sur le lien, vous serez dirigé vers l’interface « Statistiques des messages », qui s’affichera comme indiqué ci-dessous.
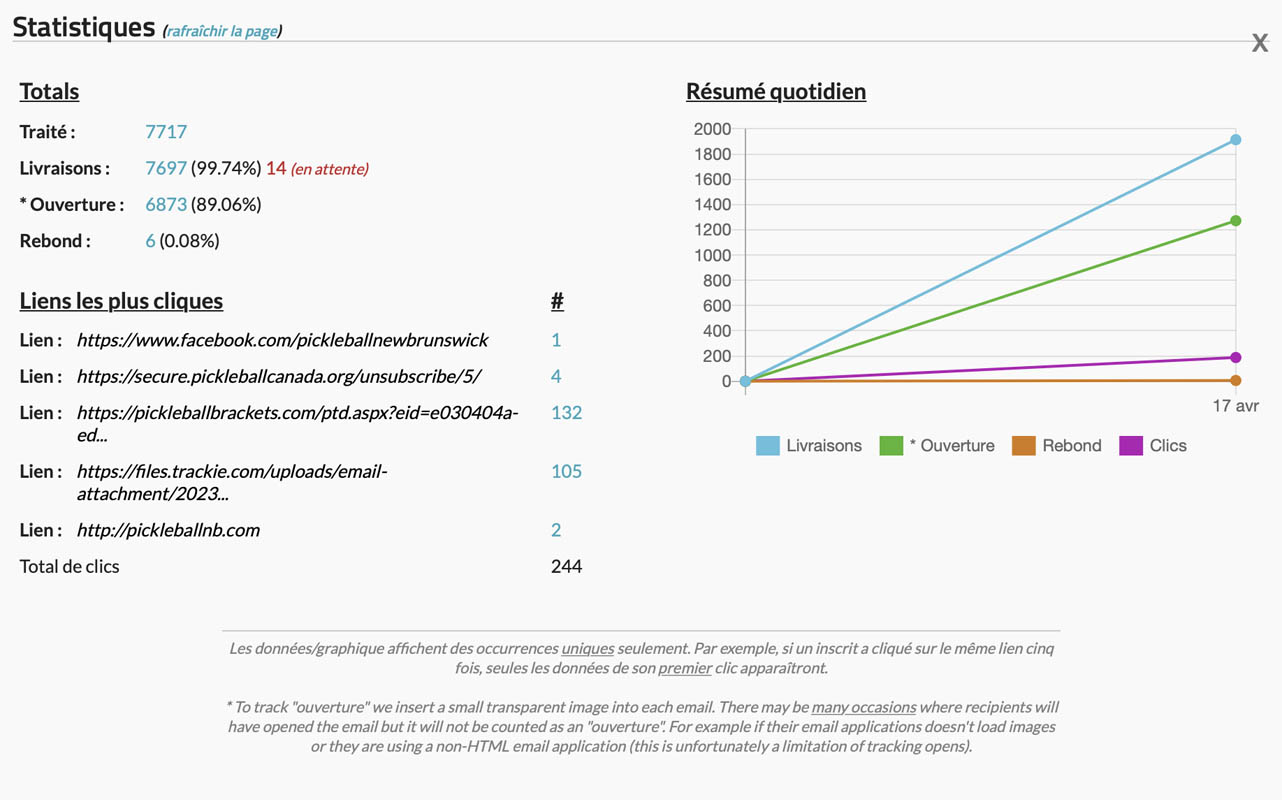
Paramètres
Vous avez la possibilité d’exporter votre liste de courriels si nécessaire. Cela peut s’avérer utile si vous souhaitez importer votre liste dans un programme externe ou l’ouvrir dans un logiciel comme Microsoft Excel.
Pour accéder à la fonctionnalité d’exportation, vous pouvez sélectionner le bouton radio « Exporter la liste des courriels », choisir les courriels que vous souhaitez exporter, puis cliquer sur le bouton « EXPORTER » pour lancer le processus d’exportation.
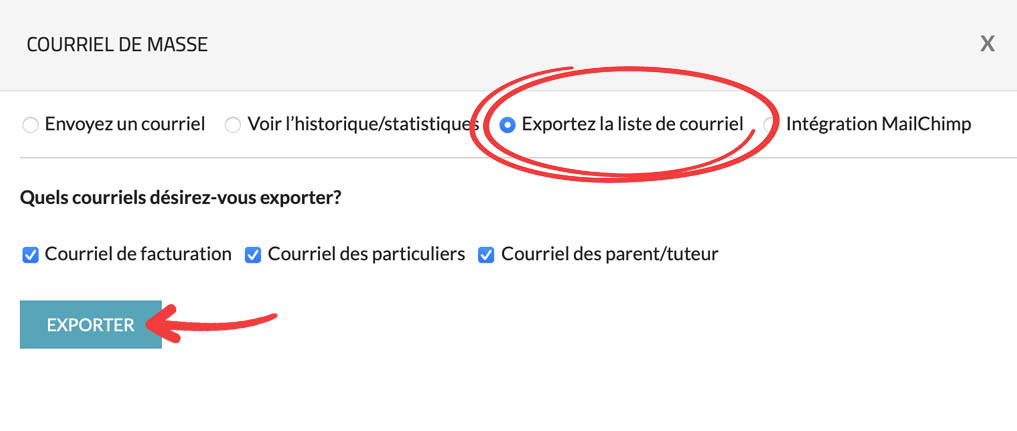
Notre système offre une fonction d’intégration transparente qui vous permet de connecter votre liste d’adresses électroniques d’inscription à un compte MailChimp externe. MailChimp est une société d’envoi de courriels très populaire, et vous pouvez trouver plus d’informations sur ses services sur son site officiel https://mailchimp.com.
Pour établir une connexion entre votre liste d’adresses électroniques d’inscription et MailChimp, veuillez suivre les étapes suivantes :
-
Sélectionnez le bouton « Intégration MailChimp ».
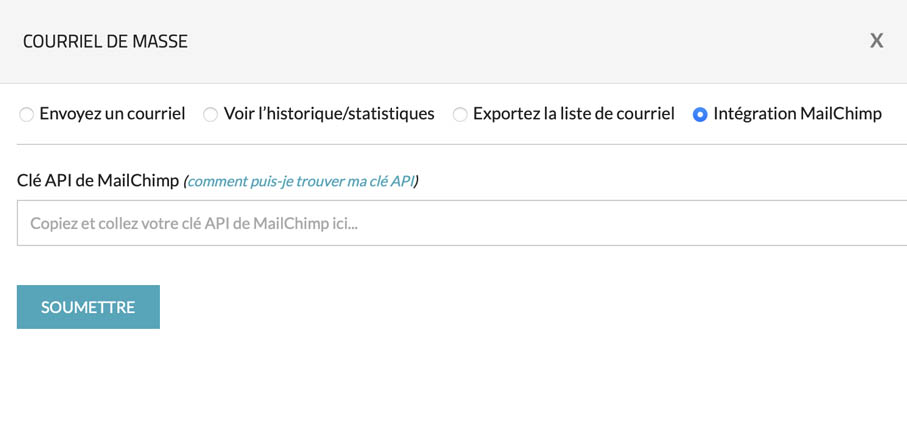
-
Saisissez votre clé API de MailChimp dans le champ de saisie. Si vous avez besoin d’aide pour trouver votre clé API, vous pouvez vous référer à cet article pour des instructions détaillées.
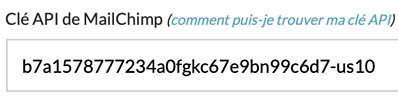
Votre clé API ressemblera à ce qui précède (veuillez noter qu’il ne s’agit pas d’une clé réelle, elle n’est utilisée qu’à des fins d’illustration).
-
Après avoir cliqué sur « SOUMETTRE », vous verrez apparaître un écran comme celui ci-dessous :
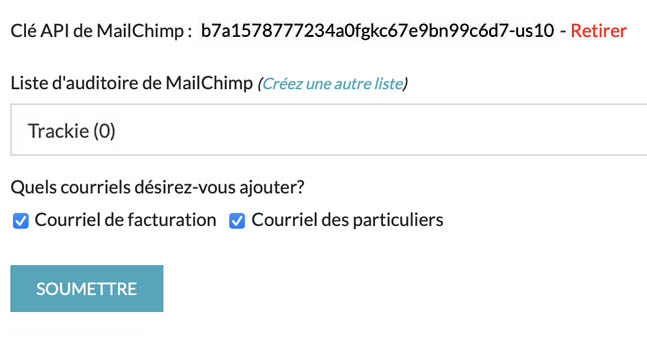
Sélectionnez l’audience MailChimp vers laquelle vous souhaitez importer votre liste de courriels d’inscription, les courriels que vous souhaitez importer, puis cliquez sur le bouton « SOUMETTRE » pour lancer le processus.
-
Veuillez noter que le processus d’importation peut prendre plusieurs minutes, en fonction de la taille de votre liste. Une fois l’importation terminée, vous recevrez un message de réussite affiché en haut de votre page, ainsi que le nombre total de courriels qui ont été importés avec succès dans votre audience MailChimp.

-
Après avoir importé avec succès votre liste de courriels d’inscription dans votre audience MailChimp, vous pouvez vous connecter à votre compte MailChimp pour envoyer des courriels à vos inscrits.