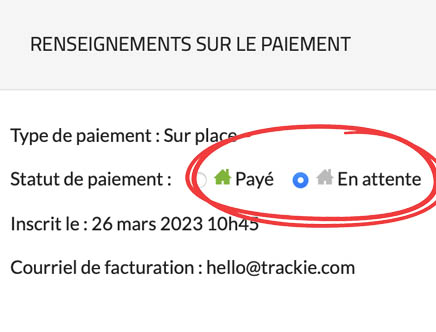|
Paramètres
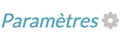
Vous pouvez accéder aux paramètres de votre événement ou de votre adhésion en cliquant sur ce lien. Pour en savoir plus sur ces paramètres cliquez ici. |
|
Liste de clubs

Vous pouvez accéder à votre liste de clubs en cliquant sur ce lien, qui n’est disponible qu’au niveau de l’OPTS ou de l’ONS. |
|
Administrateurs
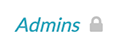
Vous pouvez accéder à l’interface de gestion des administrateurs de votre page en cliquant sur ce lien. Vous pouvez en savoir plus sur cette section ici. |
|
Page web
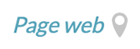
Grâce à notre système, chaque événement ou page d’adhésion peut créer sa propre page Web. Pour en savoir plus sur cette fonctionnalité, cliquez ici. |
|
Finances
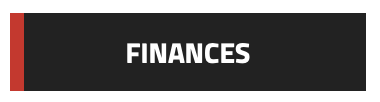
En cliquant sur ce bouton, vous accéderez à notre section sur les rapports financiers. Vous pouvez en savoir plus sur cette section ici. |
|
Exportation de données
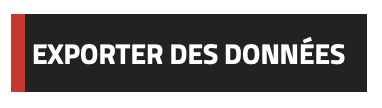
En cliquant sur ce bouton, vous pourrez exporter vos données dans un format qui peut être ouvert dans un logiciel externe, tel que Microsoft Excel. Pour en savoir plus sur cette section, cliquez ici. |
|
Imprimer le rapport

En cliquant sur ce bouton, vous serez dirigé vers notre section Imprimer le rapport. Pour en savoir plus sur cette section, cliquez ici. |
|
Fusionner les doublons
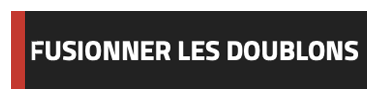
En cliquant sur ce bouton, vous aurez la possibilité de fusionner et de trouver des membres en double. Pour en savoir plus sur cette section, cliquez ici. |
|
Avis de renouvellement
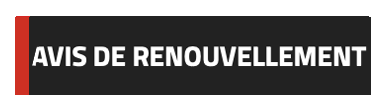
En cliquant sur ce bouton, vous pourrez envoyer des avis de renouvellement à vos membres. Veuillez noter que cette fonction ne fonctionne qu’avec les divisions/types de membres « saisonniers ». Pour en savoir plus sur cette section, cliquez ici. |
|
Courriel de masse

En cliquant sur ce bouton, vous pourrez envoyer des courriels directement à vos inscrits à partir du système. Pour en savoir plus sur cette section, cliquez ici. |
|
Ajouter des inscrits

En cliquant sur ce bouton, vous pourrez ajouter des inscrits à votre page. Pour en savoir plus sur ceci, cliquez ici. En tant qu’administrateur(trice), vous utiliserez le même formulaire d’inscription que vos participants, mais vous disposerez d’options d’administration supplémentaires qui vous permettront d’offrir des inscriptions gratuites ou d’éviter le paiement. |
|
Onglets 
|
|
Statistiques rapides
Offre un aperçu rapide des données relatives à vos membres, y compris l’âge moyen et la répartition des membres inactifs par rapport aux membres actifs. Actuellement, ces informations ne sont accessibles que sur les pages réservées aux membres. 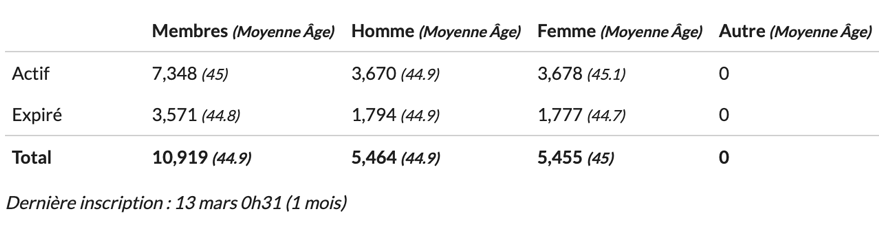
|
|
Légende
Elle fournit une explication des icônes figurant dans votre liste de membres, en précisant leur signification et leur objectif. 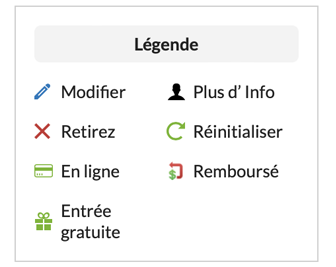
|
|
Filtre
Cette section vous permet de rechercher efficacement les données de vos inscrits en utilisant des critères de recherche simples ou avancés. En outre, vous pouvez sauvegarder et charger les recherches sauvegardées en utilisant les boutons « disque » et « dossier » situés à droite du bouton « Recherche » pour plus de commodité. 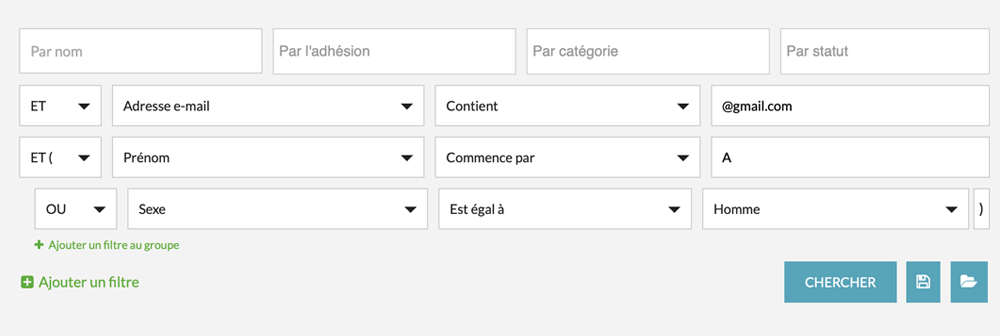
|
|
Rangée élargie (plus d’informations)
En cliquant sur une rangée de la liste des inscrits, une vue élargie s’affiche et présente des informations supplémentaires pour chaque inscrit(e). Le contenu de la vue élargie peut être personnalisé dans la section « Champs visibles » (voir ci-dessous). 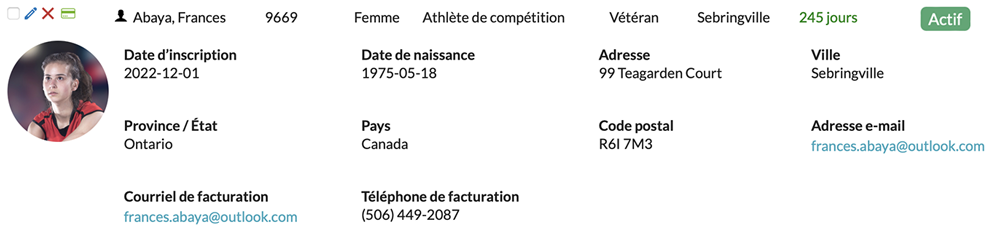
|
|
Appliquer aux cases cochées
Vous pouvez facilement appliquer des tâches spécifiques à plusieurs inscrits à la fois en sélectionnant et en cochant les inscrits souhaités. 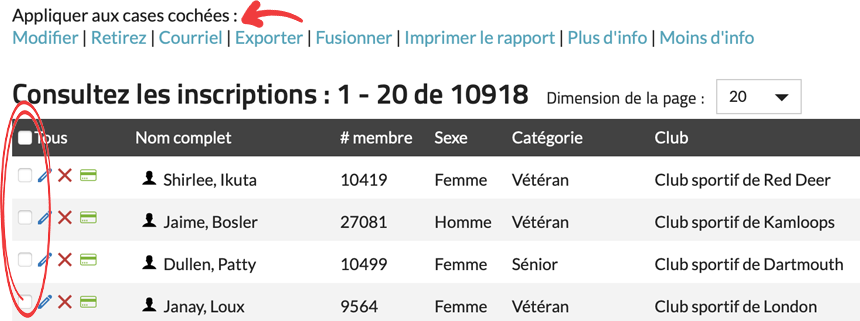
Actuellement, vous pouvez effectuer les tâches suivantes : Modifier, Supprimer, Envoyer par courriel, Exporter, Fusionner, Imprimer le rapport, Afficher plus d’informations et Afficher moins d’informations. |
|
Champs visibles
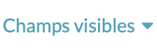
La section « Champs visibles » vous permet de choisir les données qui seront affichées dans votre liste d’inscription principale. Ces options de personnalisation peuvent être appliquées séparément à la liste de confirmation de l’administrateur(trice) et à la liste de confirmation du public. 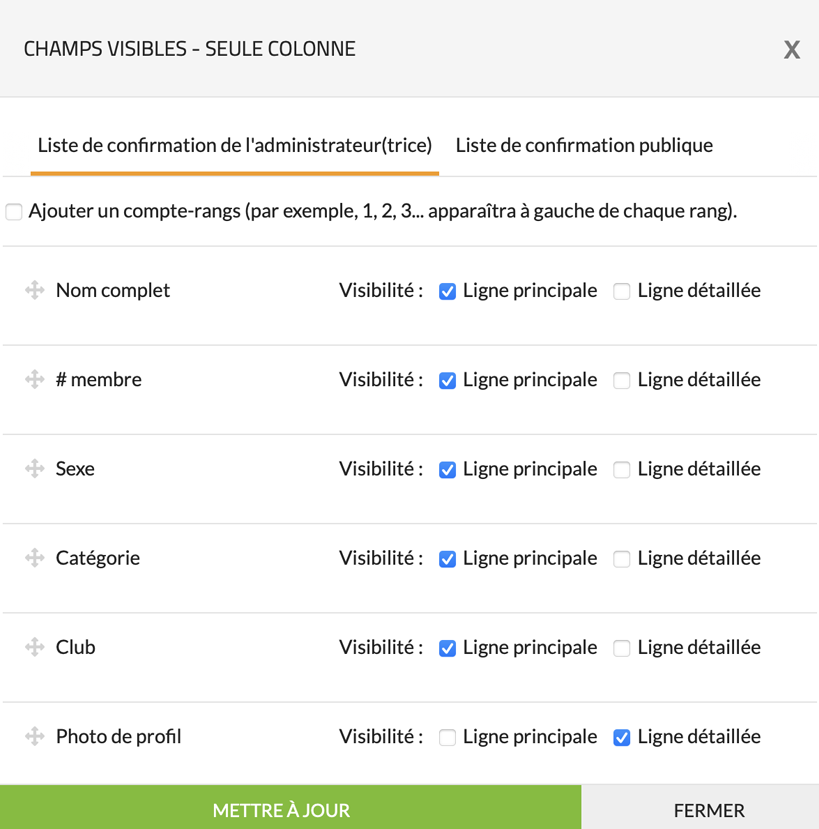
|
|
Trier par
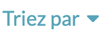
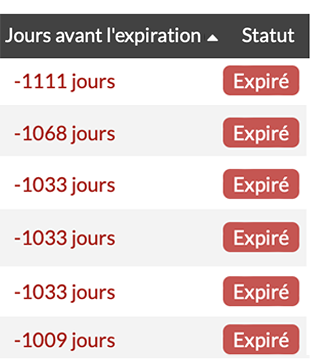
Vous permet de trier votre liste d’inscription en fonction d’un champ spécifique, avec la possibilité de cliquer sur la colonne d’en-tête pour effectuer un tri instantané en fonction de ce champ. |
|
Afficher un(e) seul(e) inscrit(e) par rangée

Quand elle est activée, cette fonction garantit que les personnes inscrites à plusieurs divisions n’apparaissent qu’une seule fois dans la liste. En revanche, si cette fonction n’est pas activée, les inscrits qui se sont inscrits à plusieurs divisions seront affichés sur plusieurs rangées, une fois pour chaque inscription à une division. |
|
Dimension de la page
Ce paramètre vous permet de déterminer le nombre d’inscrits qui seront affichés sur chaque page, ce qui vous permet de personnaliser la pagination de votre liste d’inscrits en fonction de vos préférences. 
|
|
Modifier

Ce bouton vous permet de modifier les informations relatives à un(e) inscrit(e). 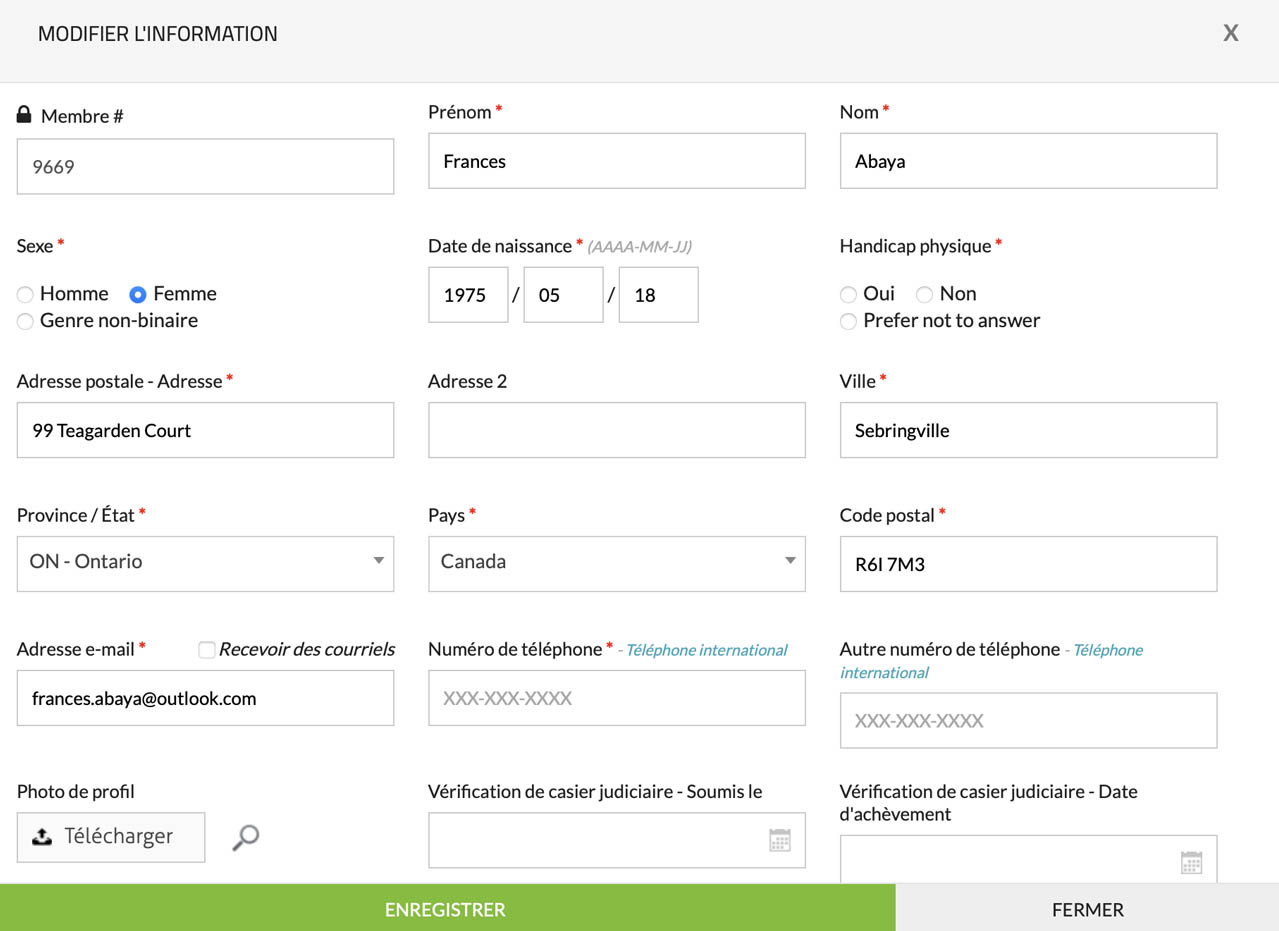
|
|
Supprimer

Ce bouton vous permet de supprimer un(e) inscrit(e). 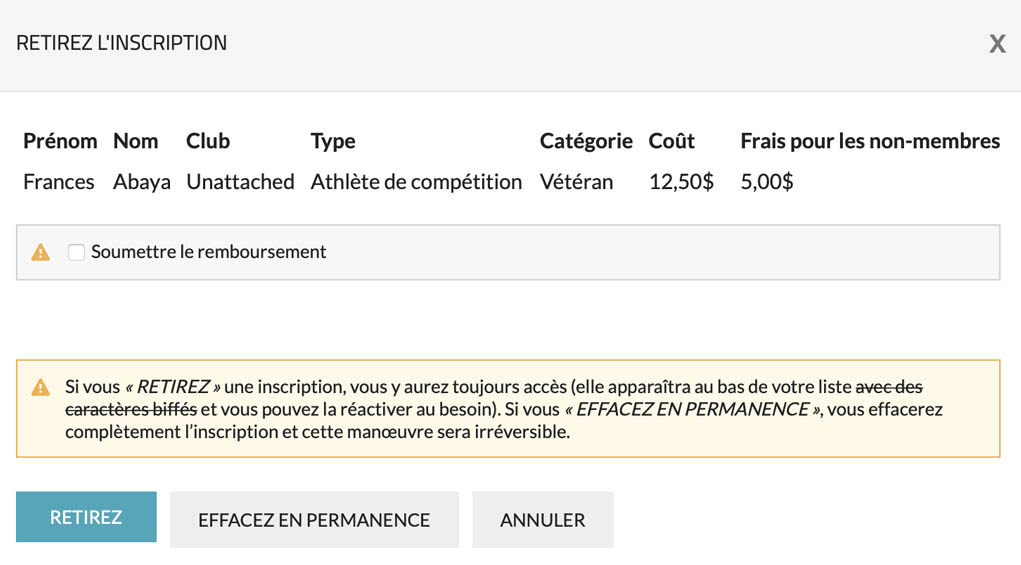
Quand vous supprimez un titulaire, vous avez deux possibilités :
Pour en savoir plus sur l’envoi des remboursements, cliquez ici.. |
|
Réinitialiser

Ce bouton vous permet de réinitialiser un inscrit (annuler une suppression). |
|
Paiement

Ce bouton vous permet d’afficher les détails du paiement d’un inscrit. 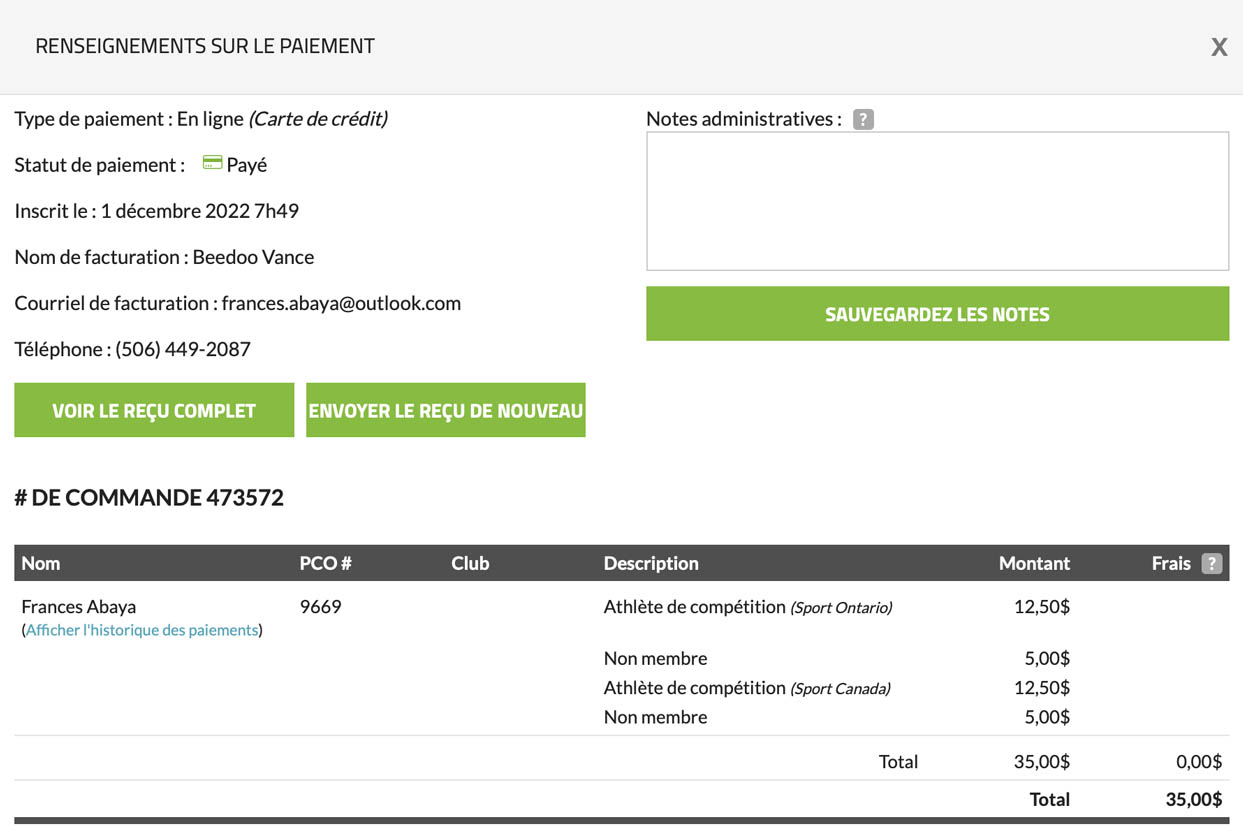
Veuillez noter que cette icône de paiement peut apparaître comme :
|
|
Plus d’informations

Ce bouton permet de visualiser toutes les informations disponibles sur un(e) inscrit(e). 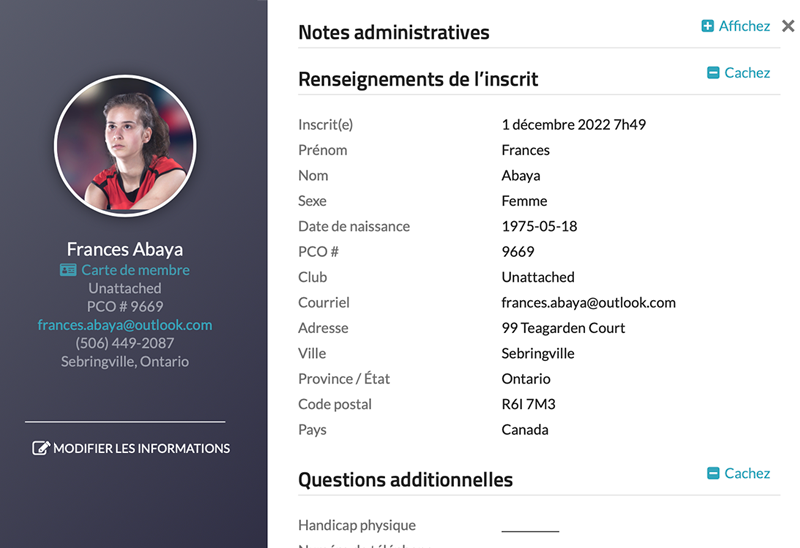
|
Gestion des inscrits
Notre système permet une gestion pratique et efficace de vos inscrits. Pour accéder à la section de gestion de vos inscrits, vous pouvez suivre les étapes suivantes :
- Connectez-vous à votre compte.
- Accédez à la section « Mes événements » ou « Mes membres ».
-
Choisissez la page souhaitée en cliquant sur le bouton « Options » et « Voir les inscrits » à côté de votre page (étiqueté comme « Consulter la liste des membres » dans la section « Mes membres ») ou en cliquant sur le titre de votre page.
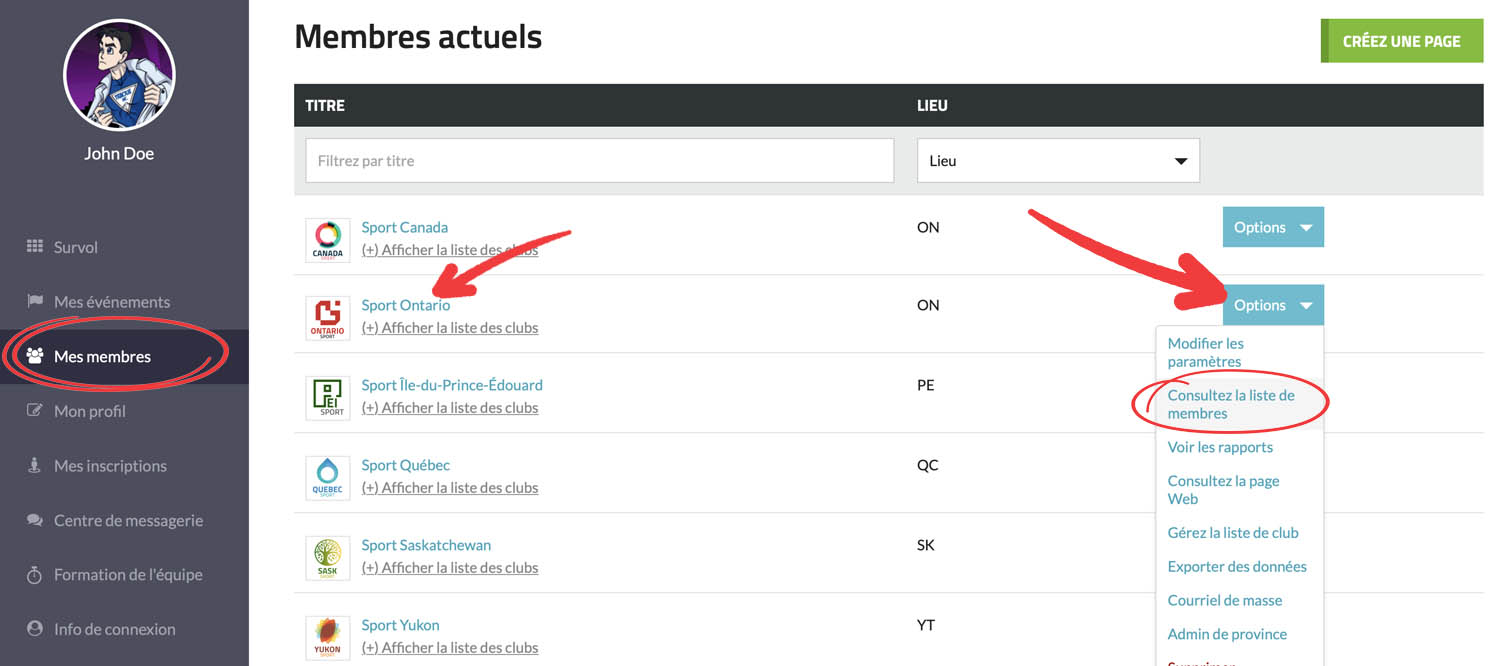
Vous trouverez ci-dessous un exemple de cette interface.
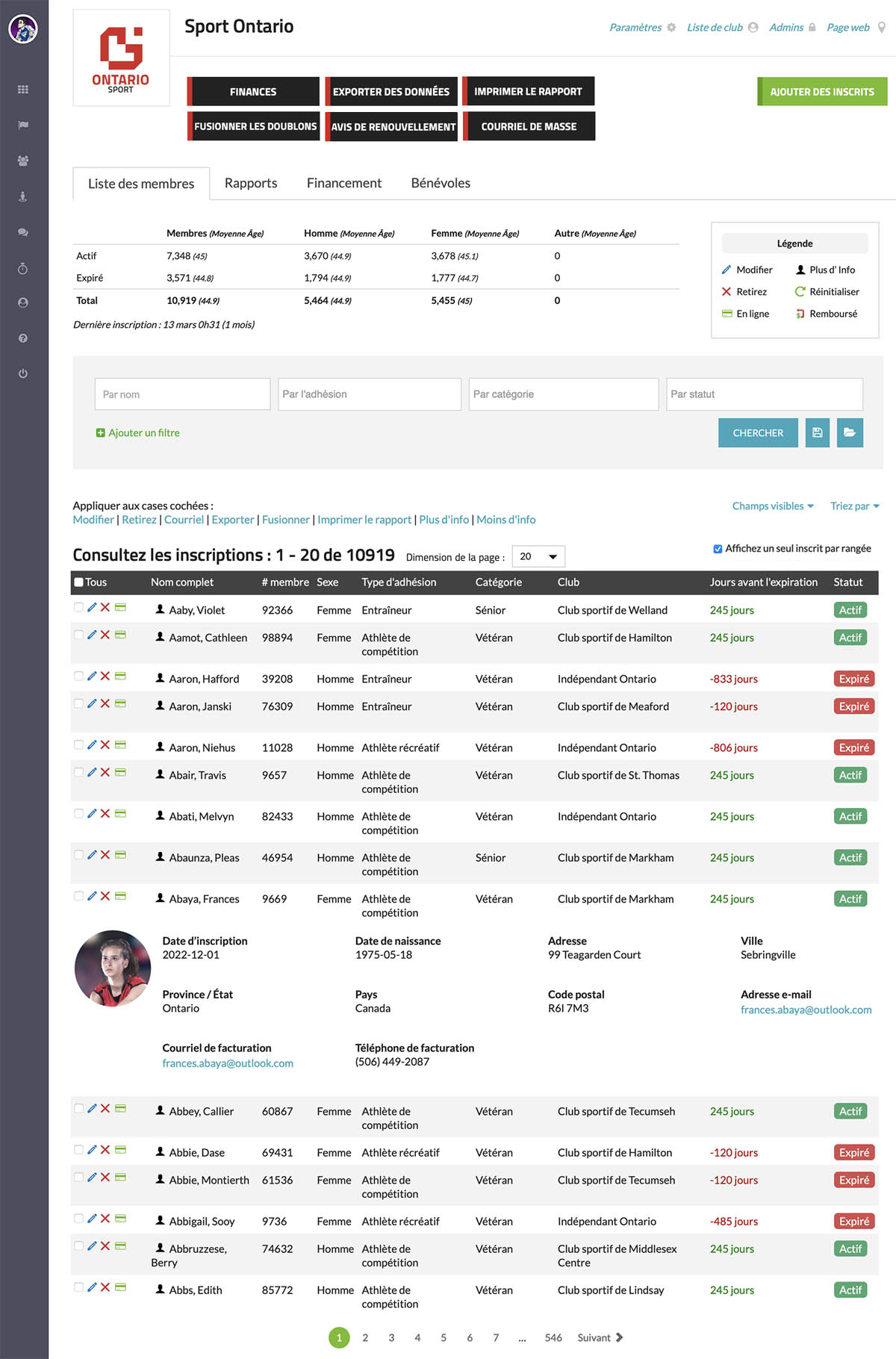
Veuillez noter que les données présentées dans le graphique ci-dessus ne sont pas réelles et que les noms, adresses et courriels ont été générés automatiquement et de manière aléatoire afin de créer une représentation réaliste.
Paramètres
Dernière mise à jour : 28 mai 2023

 L’inscrit(e) a été remboursé(e).
L’inscrit(e) a été remboursé(e). L’inscrit(e) profite d’une inscription gratuite.
L’inscrit(e) profite d’une inscription gratuite. L’inscrit(e) n’a pas payé en ligne. Si vous autorisez les paiements hors ligne, vous avez la possibilité de marquer manuellement un(e) inscrit(e) comme ayant payé en cliquant sur l’icône et en faisant passer son statut de paiement à « payé ».
L’inscrit(e) n’a pas payé en ligne. Si vous autorisez les paiements hors ligne, vous avez la possibilité de marquer manuellement un(e) inscrit(e) comme ayant payé en cliquant sur l’icône et en faisant passer son statut de paiement à « payé ».