Si vous rencontrez des exceptions au cours de la procédure d’importation, le problème le plus courant est que les numéros de division dans notre système ne correspondent pas aux numéros de division que vous avez configurés dans Hy-Tek.
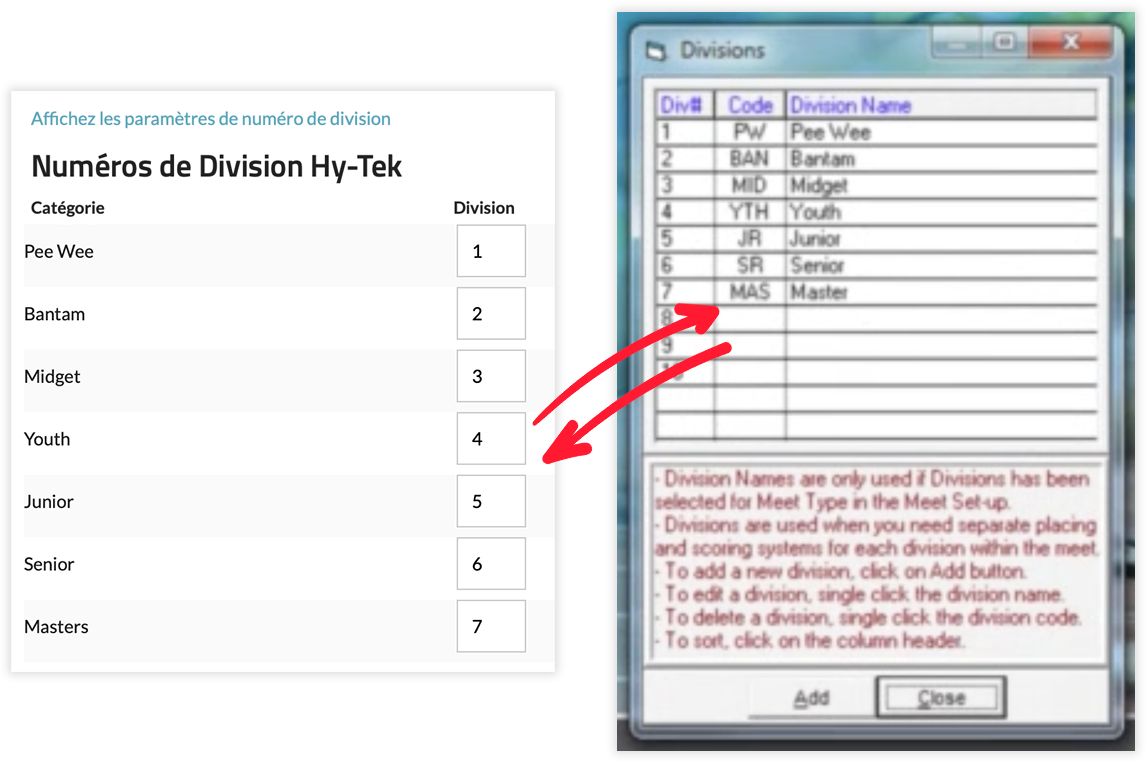
Le système vous permet d’exporter vos données dans différents formats. Pour accéder à cette fonctionnalité, vous pouvez suivre les étapes suivantes :
Cliquez sur le bouton « Exporter des données ».

En cliquant sur ce bouton, l’interface d’exportation des données s’affiche, comme indiqué ci-dessous.
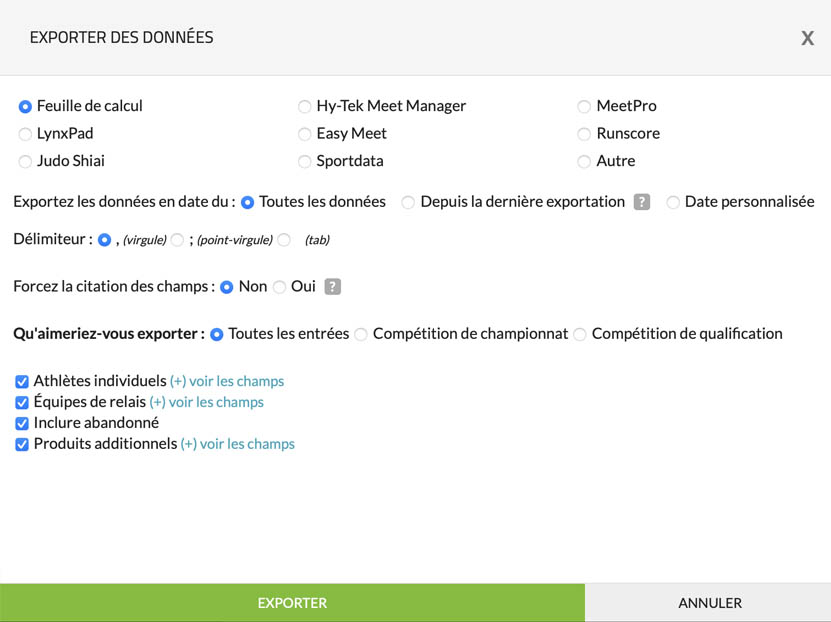
Paramètres
À l’heure actuelle, vous avez la possibilité d’exporter dans une variété de types, y compris :
- Feuille de calcul : Cette option génère un fichier CSV qui peut être ouvert dans n’importe quel tableur, tel que Microsoft Excel, Apple Numbers ou OpenOffice.
- Hy-tek Meet Manager : Cette fonction génère un fichier txt qui peut être importé dans Hy-tek Meet Manager.
- MeetPro : Ce programme génère un fichier txt qui peut être importé dans MeetPro.
- LynxPad : Ceci génère un fichier txt qui peut être importé dans LynxPad.
- Easy Meet : Cette fonction génère un fichier txt qui peut être importé dans Easy Meet.
- Runscore : Ceci génère un fichier txt qui peut être importé dans Runscore.
- Judo Shiai : Ceci génère un fichier txt qui peut être importé dans Judo Shiai.
- Sportdata : Ceci génère un fichier txt qui peut être importé dans Sportdata.
- Autre : Pour l’intégration avec d’autres logiciels externes, veuillez nous contacter pour connaître les possibilités d’exportation.
Nous proposons les options suivantes :
- Toutes les données : Exporter toutes les données, quelle que soit la date d’inscription.
- Depuis la dernière exportation : Exporter les données depuis votre dernière exportation.
- Date personnalisée : Exporter les données d’inscription sur la base d’une date spécifiée.
Un délimiteur est le caractère à utiliser pour diviser le texte. Nous proposons les options suivantes :
- , (virgule)
- ; (point-virgule)
- (grand espace)
Nous proposons les options suivantes, qui peuvent varier en fonction de vos paramètres :
- Toutes les inscriptions/Compétition de championnat/Compétition de qualification : : cette option n’est visible que si votre événement comporte des normes de qualification. Elle vous permet d’exporter toutes les inscriptions, y compris celles avec et sans normes de qualification.
- Individus : Si vous souhaitez exporter les données d’inscrits individuels.
- Équipes de relais : Si vous souhaitez exporter les données des équipes de relais (uniquement applicable si vous avez configuré le relais).
- Inclure les inscriptions supprimées : Pour exporter les données des inscrits qui ont été supprimés.
- Produits additionnels : Si vous avez configuré des achats supplémentaires, vous pouvez exporter ces informations en sélectionnant cette option.
Veuillez noter que le système vous permet aussi de n’exporter qu’un sous-ensemble de vos inscrits en suivant ces étapes :
Cliquez sur le lien « Exporter » à côté de « Appliquer aux cases cochées ».
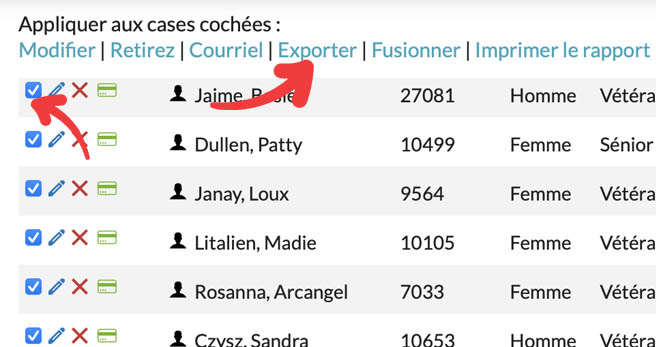
Pour importer les données des inscrits de notre système dans Hy-Tek Meet Manager, veuillez suivre les étapes suivantes :
Ouvrez Hy-tek Meet Manager et choisissez les options suivantes :
Naviguez jusqu’au fichier que vous avez précédemment exporté de notre système pour terminer le processus d’importation dans Hy-tek Meet Manager.
RemarqueSi vous rencontrez des exceptions au cours de la procédure d’importation, le problème le plus courant est que les numéros de division dans notre système ne correspondent pas aux numéros de division que vous avez configurés dans Hy-Tek.
Si vous avez besoin d’aide, le mieux est de contacter d’abord Hytek, s’ils ne peuvent pas vous aider ou si vous pensez qu’il s’agit d’un problème de notre côté, n’hésitez pas à nous contacter pour obtenir de l’aide.
Pour importer les données des inscrits de notre système dans MeetPro, veuillez suivre les étapes suivantes :
Ouvrez MeetPro et choisissez les options suivantes :
Naviguez jusqu’au fichier que vous avez précédemment exporté de notre système pour terminer le processus d’importation dans MeetPro.
RemarqueSi vous rencontrez des exceptions au cours de la procédure d’importation, le problème le plus courant est que les numéros de division dans notre système ne correspondent pas aux numéros de division que vous avez configurés dans MeetPro.
Si vous avez besoin d’aide, le mieux est de contacter d’abord MeetPro. S’ils ne peuvent pas vous aider ou si vous pensez qu’il s’agit d’un problème de notre côté, n’hésitez pas à nous contacter pour obtenir de l’aide.
Pour importer les données des inscrits de notre système dans LynxPad, veuillez suivre les étapes suivantes :
Ouvrez LynxPro et choisissez les options suivantes :
Naviguez jusqu’au fichier que vous avez précédemment exporté de notre système pour terminer le processus d’importation dans LynxPad.
RemarqueSi vous rencontrez des exceptions au cours du processus d’importation, le problème le plus courant est que les numéros d’événement dans notre système ne correspondent pas aux numéros d’événement que vous avez configurés dans LynxPad.
Si vous avez besoin d’aide, le mieux est de contacter LynxPad, s’ils ne peuvent pas vous aider ou si vous pensez qu’il s’agit d’un problème de notre côté, n’hésitez pas à nous contacter pour obtenir de l’aide.
Pour importer les données des inscrits de notre système dans EasyMeet, veuillez suivre les étapes suivantes :
Ouvrez EasyMeet et naviguez jusqu’au fichier que vous avez précédemment exporté de notre système pour terminer le processus d’importation dans EasyMeet.
Si vous avez besoin d’aide, le mieux est de contacter d’abord EasyMeet, s’ils ne peuvent pas vous aider ou si vous pensez qu’il s’agit d’un problème de notre côté, n’hésitez pas à nous contacter pour obtenir de l’aide.
Pour importer les données des inscrits de notre système dans RunScore, veuillez suivre les étapes suivantes :
Ouvrez RunScore et naviguez jusqu’au fichier que vous avez précédemment exporté de notre système pour compléter le processus d’importation dans RunScore.
Si vous avez besoin d’aide, le mieux est de contacter RunScore, s’ils ne peuvent pas vous aider ou si vous pensez qu’il s’agit d’un problème de notre côté, n’hésitez pas à nous contacter pour obtenir de l’aide.
Pour importer les données des inscrits de notre système dans Judo Shiai, veuillez suivre les étapes suivantes :
Ouvrez Judo Shiai et naviguez jusqu’au fichier que vous avez précédemment exporté de notre système pour terminer le processus d’importation dans Judo Shiai.
Si vous avez besoin d’aide, le mieux est de contacter d’abord Judo Shiai, s’ils ne peuvent pas vous aider ou si vous pensez qu’il s’agit d’un problème de notre côté, n’hésitez pas à nous contacter pour obtenir de l’aide.
Pour importer les données des inscrits de notre système dans SportData, veuillez suivre les étapes suivantes :
Ouvrez SportData et naviguez jusqu’au fichier que vous avez précédemment exporté de notre système pour compléter le processus d’importation dans SportData.
Si vous avez besoin d’aide, le mieux est de contacter d’abord SportData, s’ils ne peuvent pas vous aider ou si vous pensez qu’il s’agit d’un problème de notre côté, n’hésitez pas à nous contacter pour obtenir de l’aide.
Si vous souhaitez intégrer d’autres logiciels externes pour lesquels nous ne proposons pas actuellement d’exportation, veuillez nous contacter pour vous renseigner sur les possibilités d’exportation.